Ch 06. AWS Server
- 11. S3로 이미지 업로드 및 API 활용 -1
- 12. S3로 이미지 업로드 및 API 활용 -2
- 12. S3로 이미지 업로드 및 API 활용 -3
- 12. S3로 이미지 업로드 및 API 활용 -4
- 12. S3로 이미지 업로드 및 API 활용 -5
파일 업로드
jsp 화면에서 form tag를 이용하여 파일 업로드를 진행한다.
action 값은 Spring Boot에서 생성한 REST API를 요청하는 것이고 URL로 표현하면 http://localhost:7000/fileUpload이다.
enctype은 전송할 데이터의 형식을 나타내며 파일 업로드를 진행하므로 multipart/form-data로 선언했다.
ACCESS KEY 생성 1(내 보안 자격 증명)
본인 계정명을 클릭 후 내 보안 자격 증명 항목을 클릭한다.
보안 자격 증명 항목의 액세스 키(액세스 키 ID 및 비밀 엑세스 키) 를 클릭한다.
새 엑세스 키 만들기 버튼을 클릭한다.
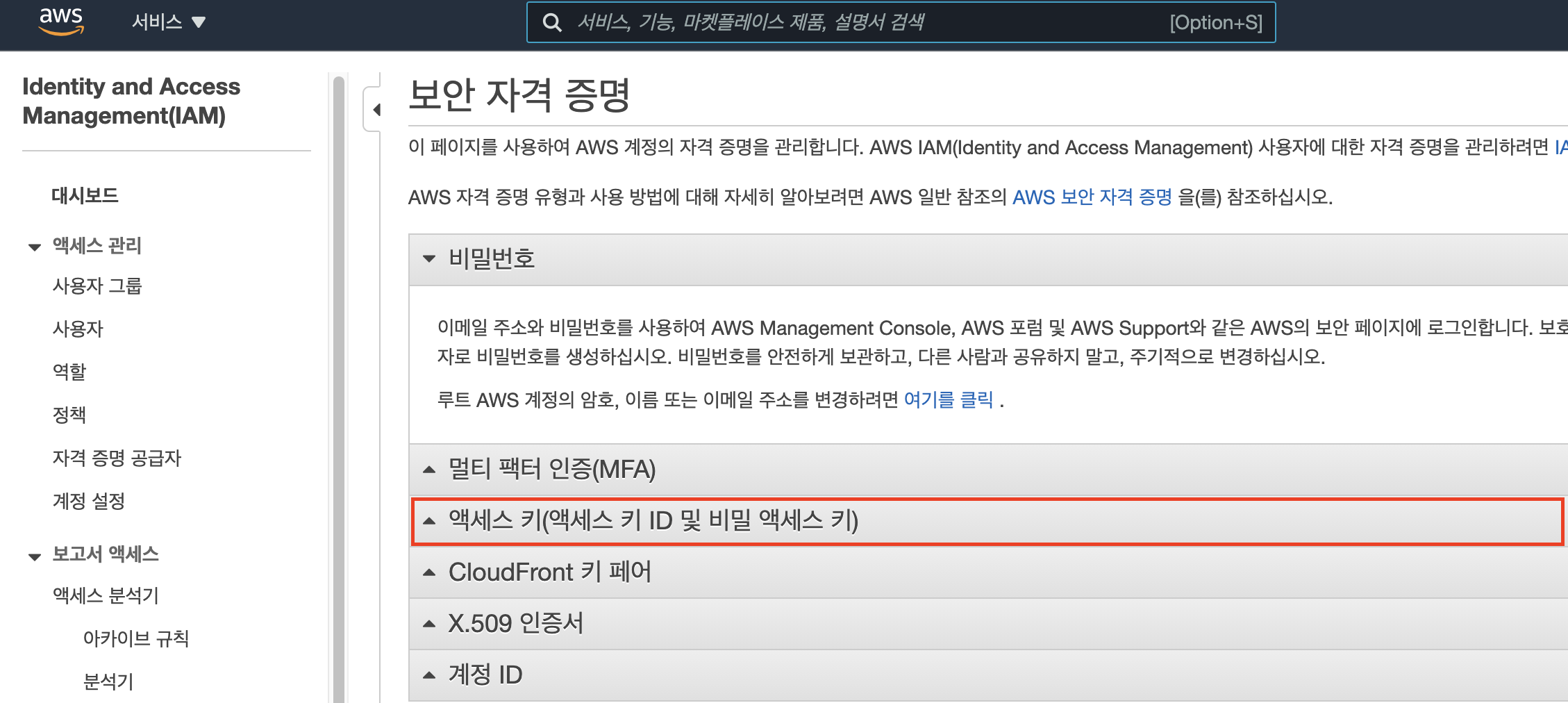
엑세스 키가 생성되고 키 파일 다운로드 버튼을 클릭해서 안전한 곳에 보관한다.
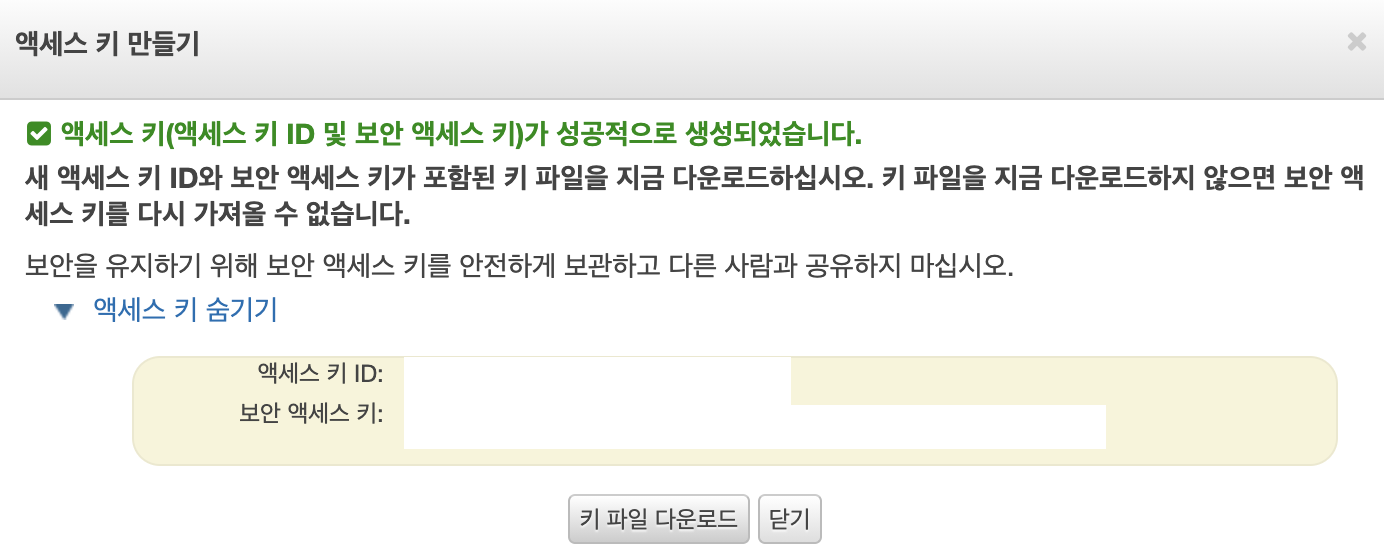
ACCESS KEY 생성 2(그룹 및 사용자 추가)
IAM검색 후 그룹을 클릭한다.
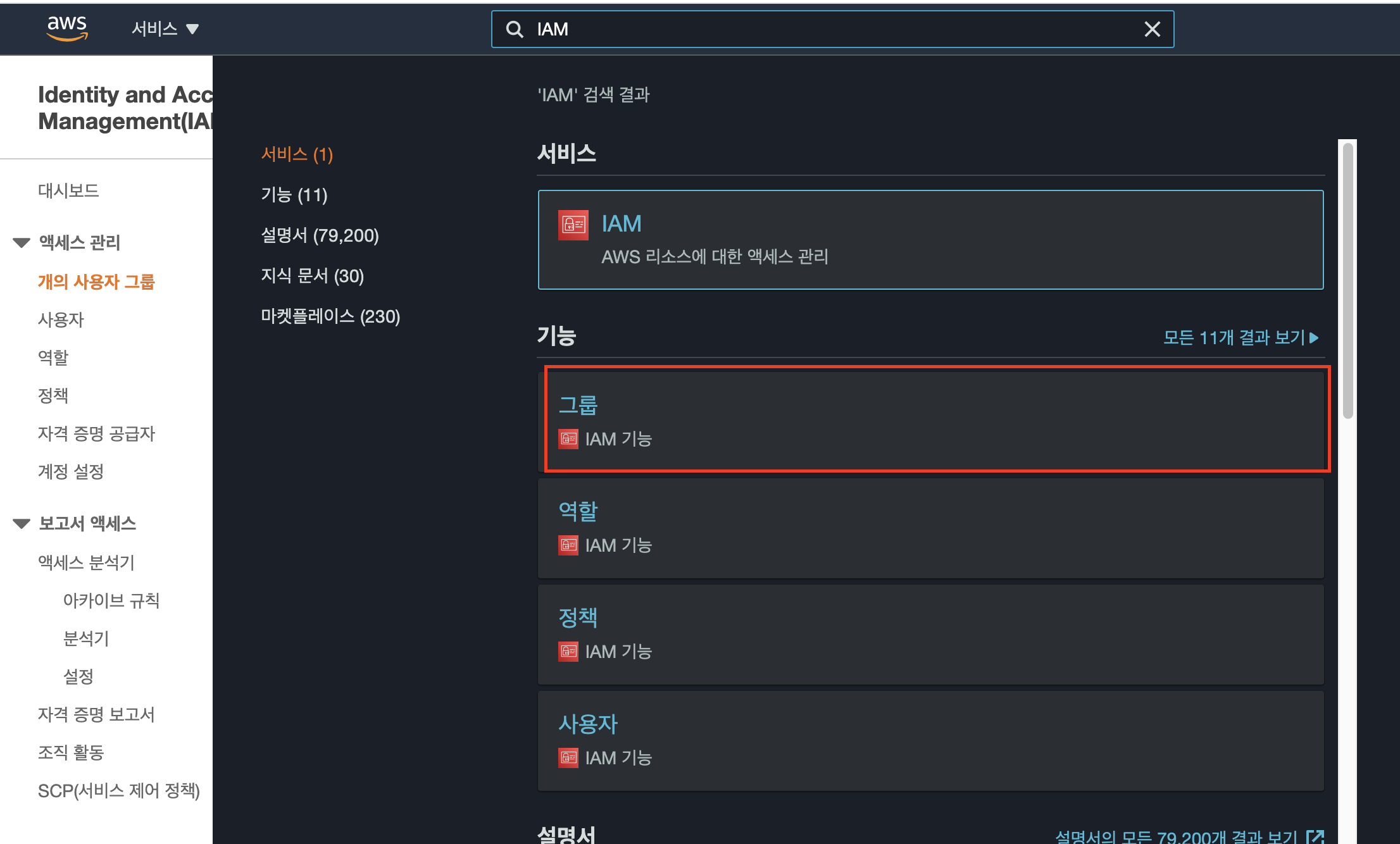
그룹 생성 버튼을 클릭한다.
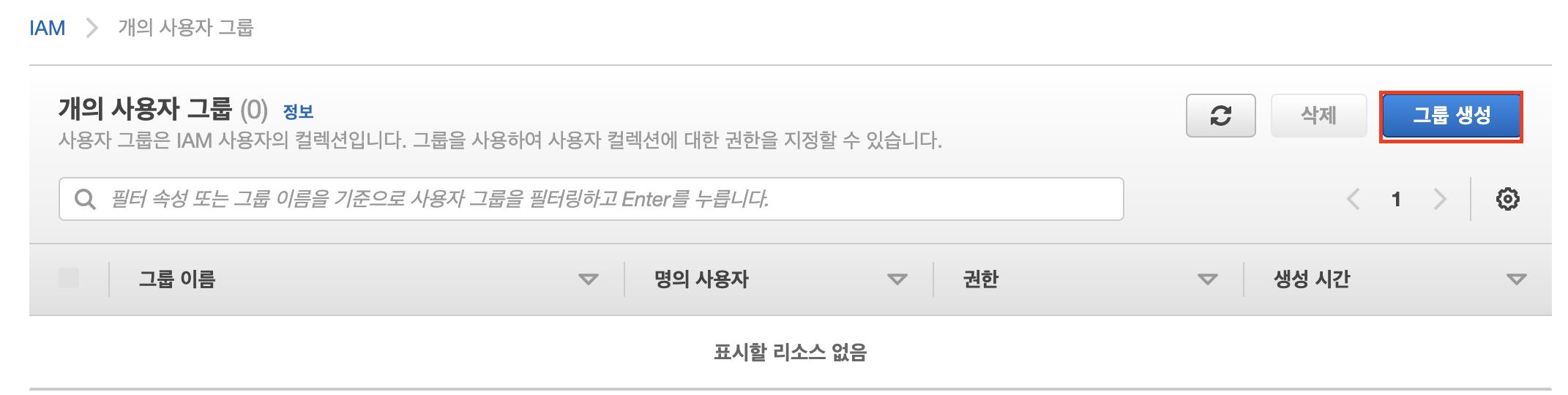
그룹 생성
그룹 이름을 입력한다.
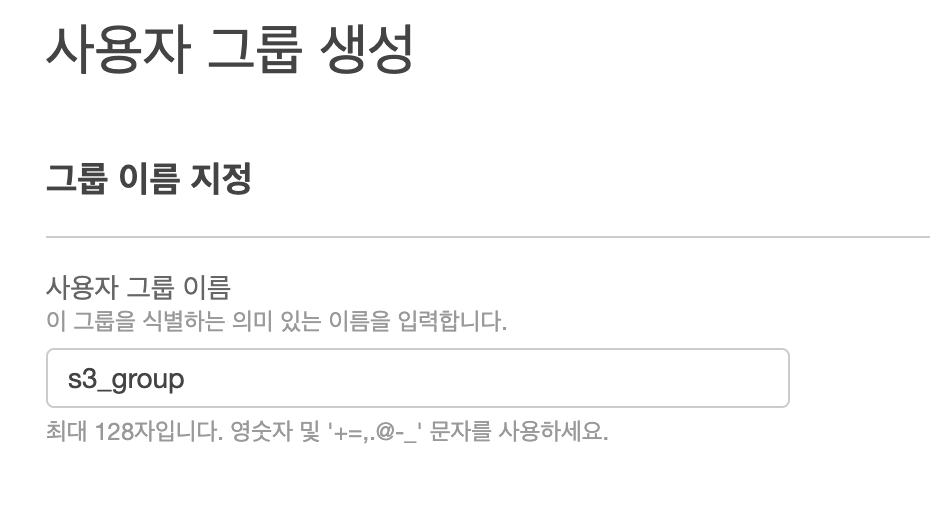
권한 정책 연결에서 AmazonS3FullAccess를 찾아 클릭하고 그룹 생성 버튼을 클릭한다.

서비스 파일 수정
생성 한 키들을 아래 차례대로 버킷명, access key, secret key 입력한다.
생성된 그룹을 확인할 수 있고 해당 그룹에 사용자를 추가해 Access key를 발급하는 과정이 필요하다.
좌측의 사용자 항목을 클릭한다.

사용자 추가

사용자 이름을 입력하고 자격 증명 유형은 액세스 키를 선택한다.
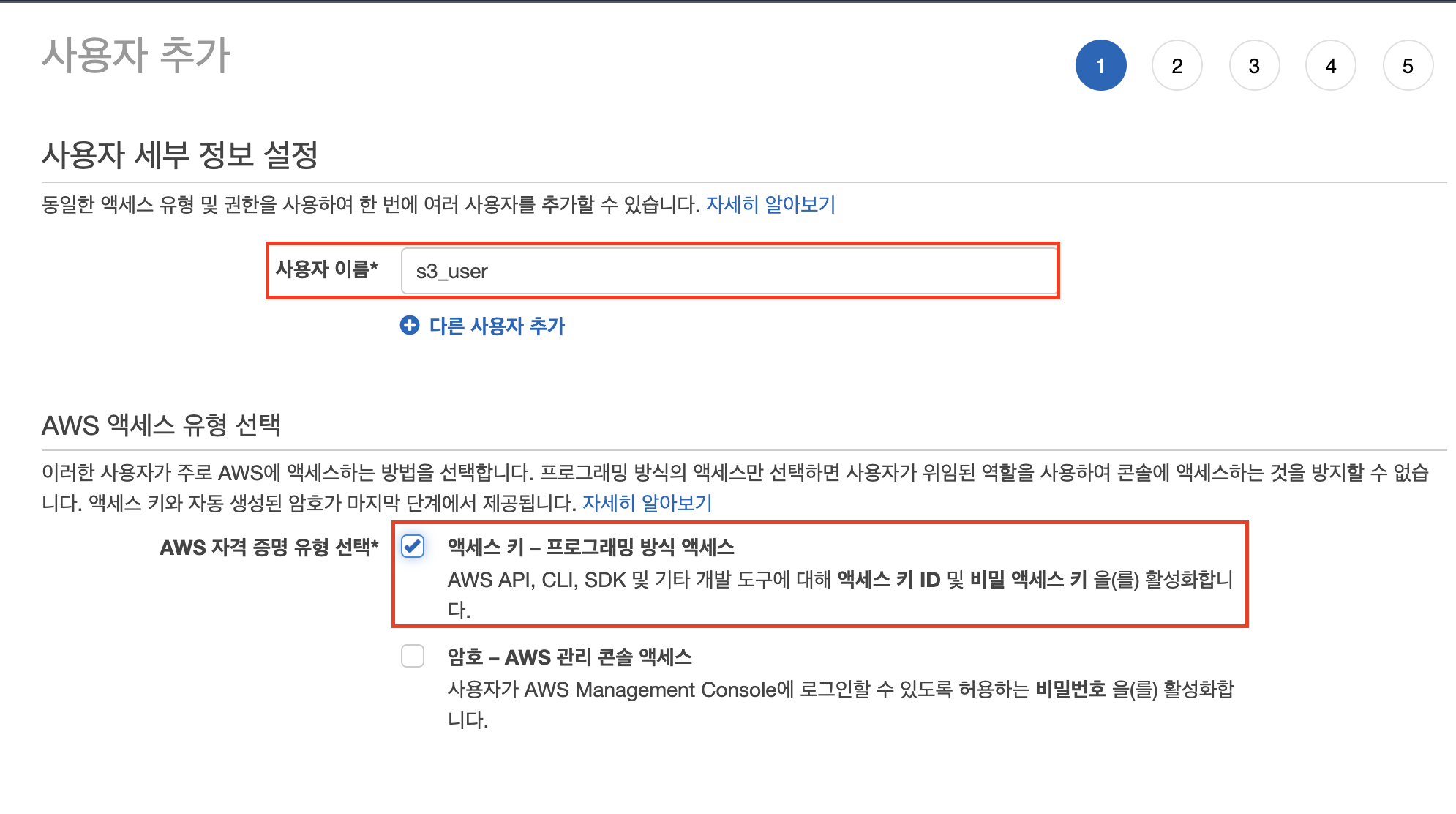
이전에 생성한 그룹 항목을 클릭한다.

정상적으로 사용자가 추가됬다면 Access key와 Secret key가 발급되고 한번 발급된 key는 해당 화면을 벗어나면 확인 불가능 하기 때문에 잘 보관해야 한다.

버킷 확인
파일 업로드가 정상적으로 되었는지 확인하기 위해 버킷 정보를 확인해보자.
버킷 이름 항목을 클릭해보자.

정상적으로 업로드 된 것을 확인할 수 있다.

본 포스팅은 패스트캠퍼스 환급 챌린지 참여를 위해 작성되었습니다.
'AWS' 카테고리의 다른 글
| [AWS/Docker] 실전 클라우드 서버 구축 올인원 패키지 Online / 패스트캠퍼스 챌린지 15일차 (0) | 2021.09.20 |
|---|---|
| [AWS/Docker] 실전 클라우드 서버 구축 올인원 패키지 Online / 패스트캠퍼스 챌린지 14일차 (0) | 2021.09.19 |
| [AWS/Docker] 실전 클라우드 서버 구축 올인원 패키지 Online / 패스트캠퍼스 챌린지 12일차 (0) | 2021.09.17 |
| [AWS/Docker] 실전 클라우드 서버 구축 올인원 패키지 Online / 패스트캠퍼스 챌린지 11일차 (0) | 2021.09.16 |
| [AWS/Docker] 실전 클라우드 서버 구축 올인원 패키지 Online / 패스트캠퍼스 챌린지 10일차 (0) | 2021.09.15 |




댓글