Ch 06. AWS Server
- 01. RDS 설정 1
- 02. RDS 설정 2
- 03. RDS 설정 3
- 04. RDS 설정 4
- 05. RDS 설정 5
- 06. S3 설정 및 이미지 업로드
다음과 같은 순서대로 실습을 진행할 예정이다.

RDBMS(관계형 데이터베이스)
- 현재 가장 많이 사용되고 있는 데이터베이스의 한 종류이다.
- 2차원 테이블(Table) 형태로 이루어져 있으며, Key와 Value로 구성된다.
- 데이터의 종속성을 관계(Relationship)로 표현하는 것이 관계형 데이터베이스의 특징이다.
- 현재 많이 사용되는 관계 데이터 모델 DBMS는 Oracle, MySQL 등이 있다.
NoSQL
- 관계형 모델을 사용하지 않으며 테이블간의 조인 기능이 없다.
- 스키마가 없기 때문에 유연하며 자유로운 데이터 구조를 가질 수 있다.
- 데이터 분산이 용이하여 Scale-up, out이 가능하다.
AWS RDS
AWS 클라우드에서 관계형 데이터베이스를 더 쉽게 설치, 운영 및 확장할 수 있는 웹 서비스이다.
Amazon RDS는 현재 MySQL, Oracle, SQL Server, PostgreSQL, MariaDB, Amazone Aurora
총 6가지 DB 엔진을 지원하고 있다. PaaS형태로 제공되기 때문에 직접 DB 서버를 구축할 필요가 없다.
RDS
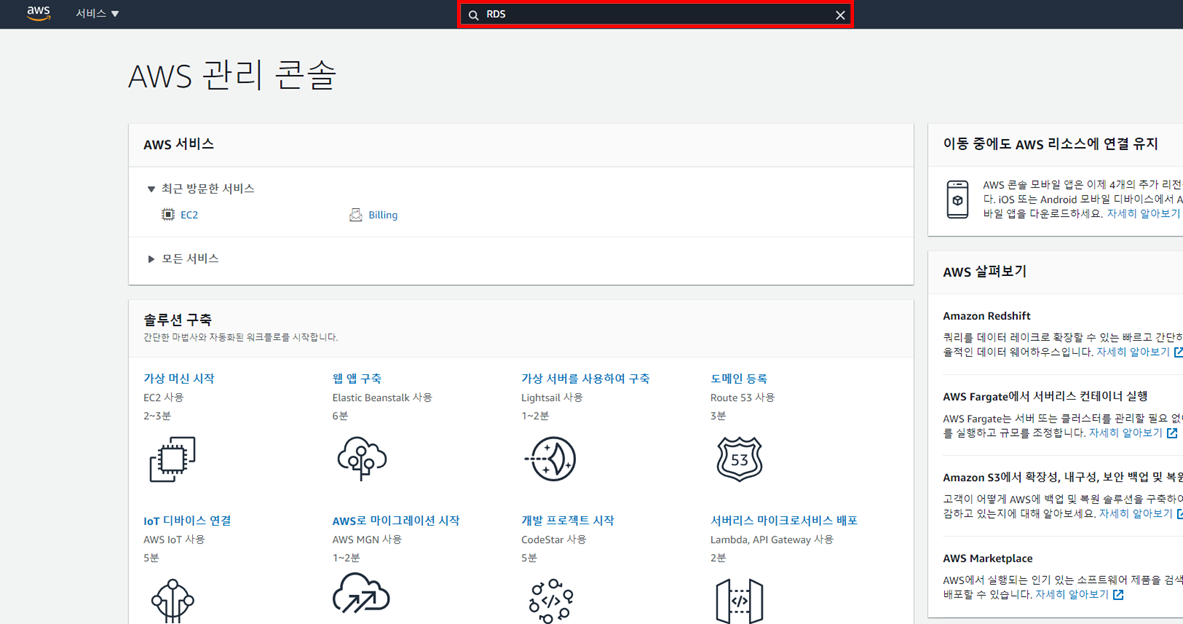
DB 생성
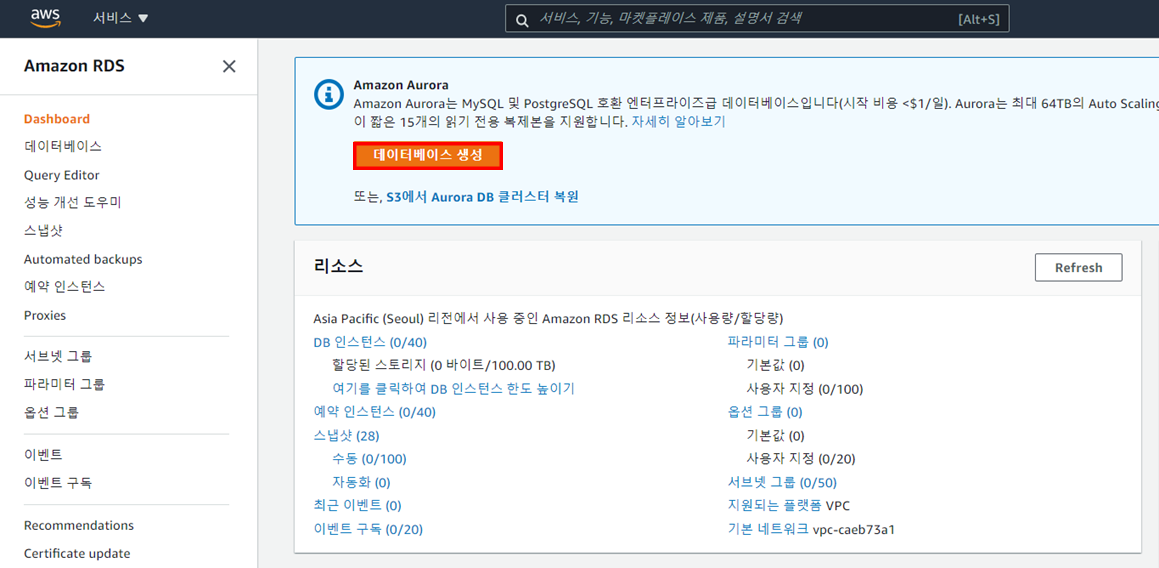
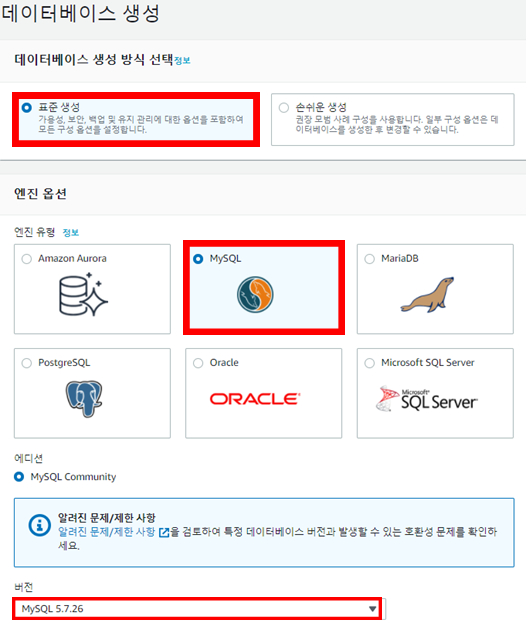
실습용으로 사용할 것이기 때문에 템플릿은 프리 티어로 사용한다.

생성은 완료했고 몇분정도 기다리면 활성화 될 것이다.
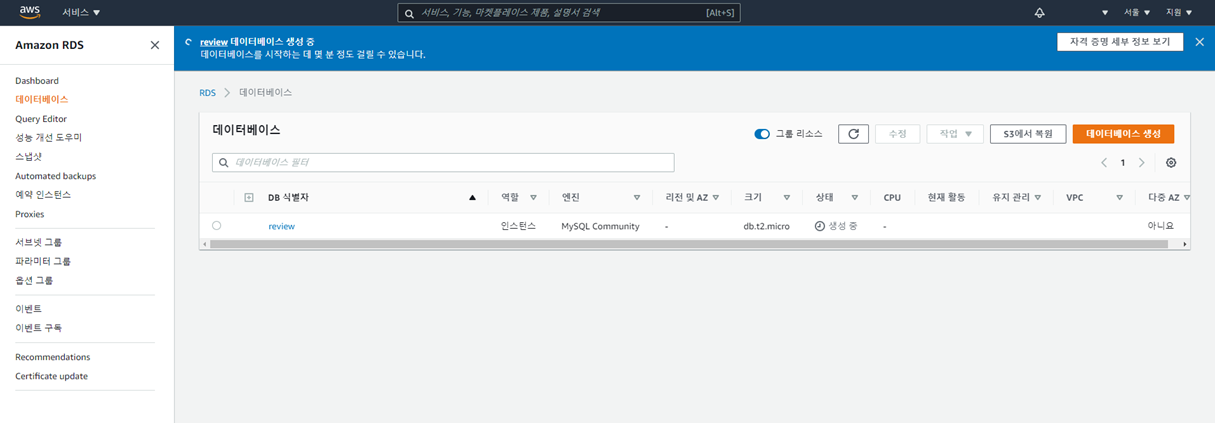
DB 접속 정보
생성된 접속 식별자 항목을 클릭한다.
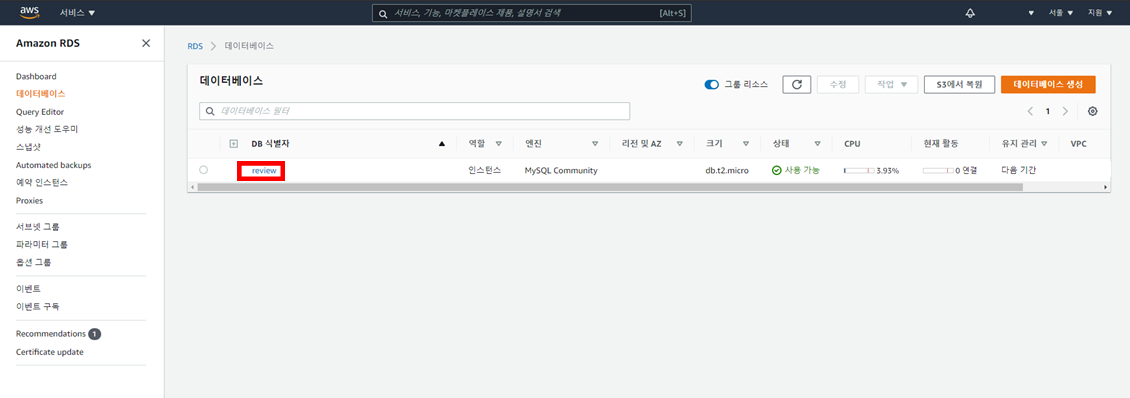
연결 & 보안의 엔드포인트 및 포트에서 접속 정보를 확인할 수 있다.
엔드포인트는 DB 접속 IP가, 포트는 DB 접속 포트이다.
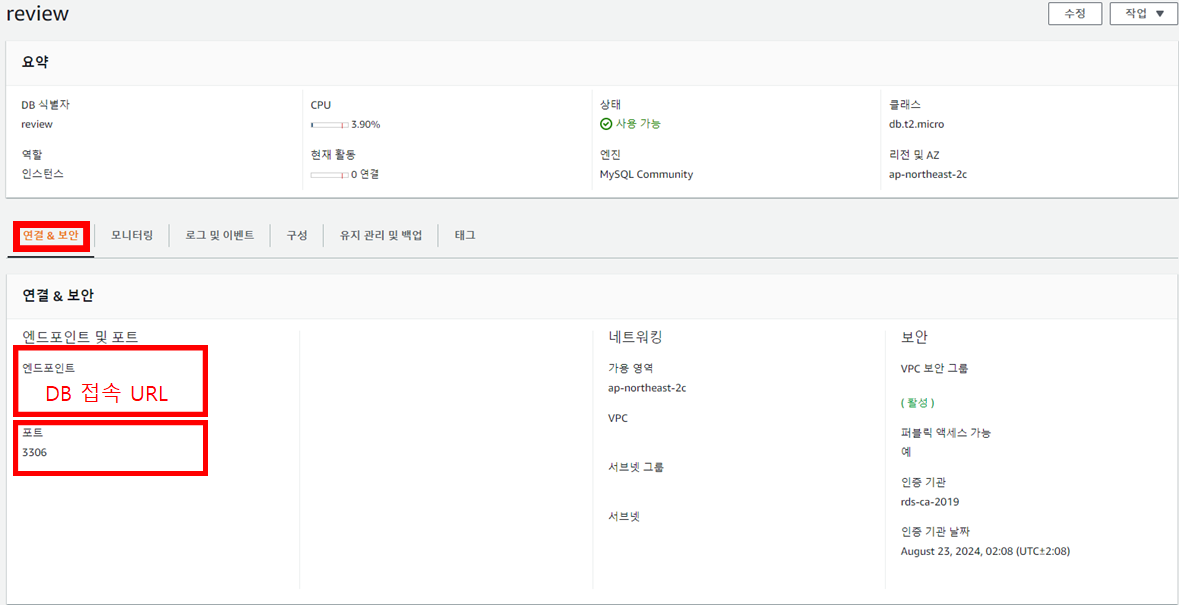
생성한 DB에 접근하기 위해서는 DB Connection Tool이 필요하다. 편한것을 사용하면 될 것 같다.
본인은 HeidiSQL 툴을 사용해서 진행하겠다.
https://www.heidisql.com/download.php
DB 접속
호스트명 / IP : 엔드 포인트 정보 입력
사용자 : 마스터 사용자 이름 입력(강의에서는 admin으로 생성)
암호 : 마스터 암호 정보
포트 : 접속 포트(강의에서는 3305으로 생성)
1~4번 입력 후 열기를 클릭한다.
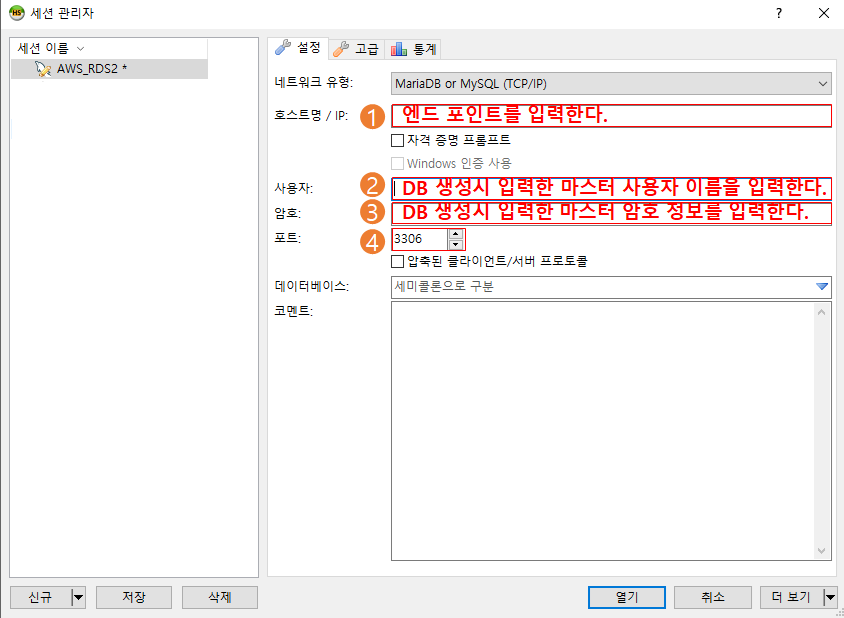
접속이 완료된 것을 확인할 수 있다.
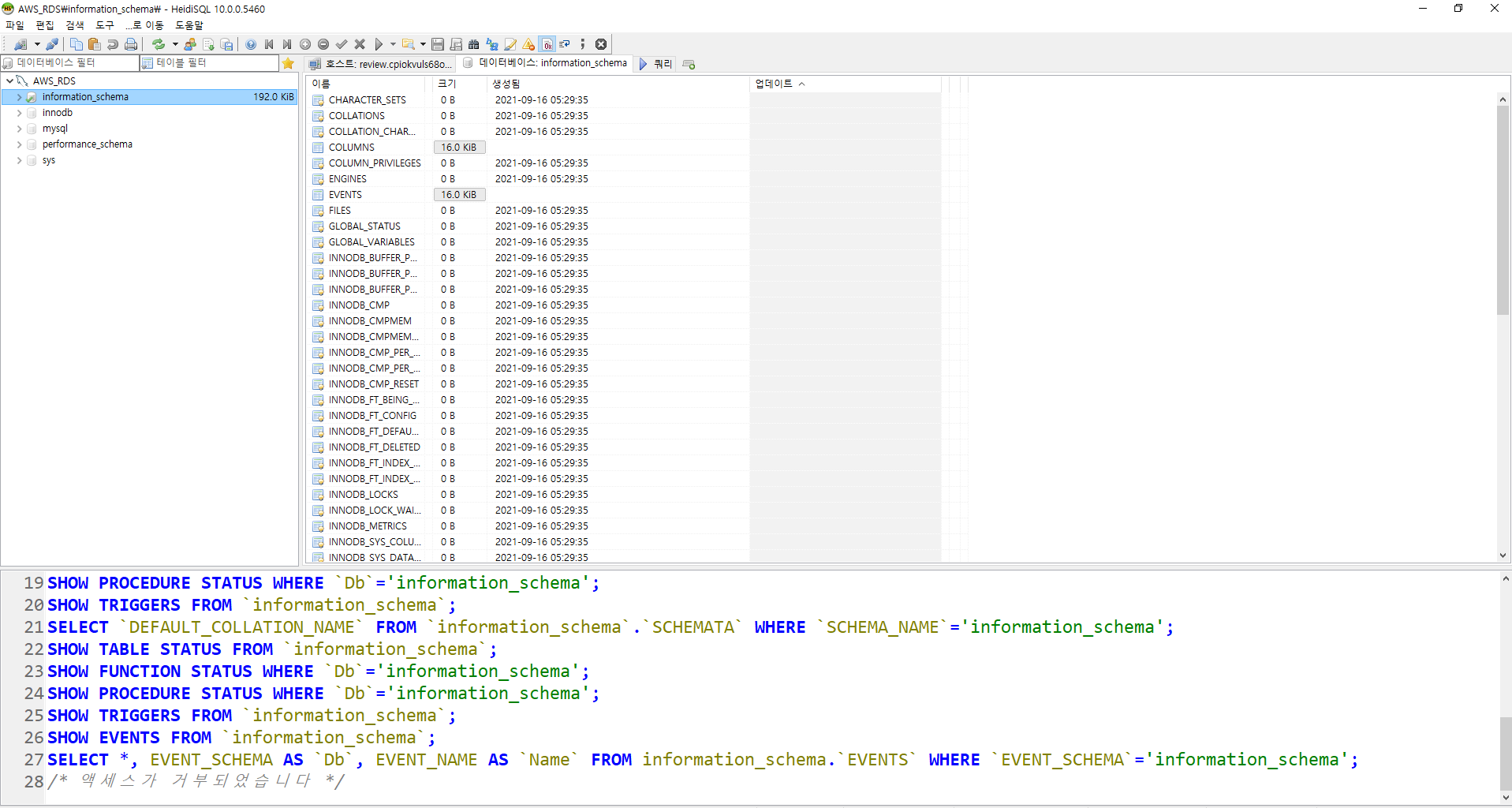
AWS S3
S3는 이미지 파일들을 저장해주고 복구하고 다양한 파일들을 관리할 수 있다.
비용은 저렴하지 않기 때문에 무분별하게 이미지들을 올리게 되면 과금의 위험이 있다.
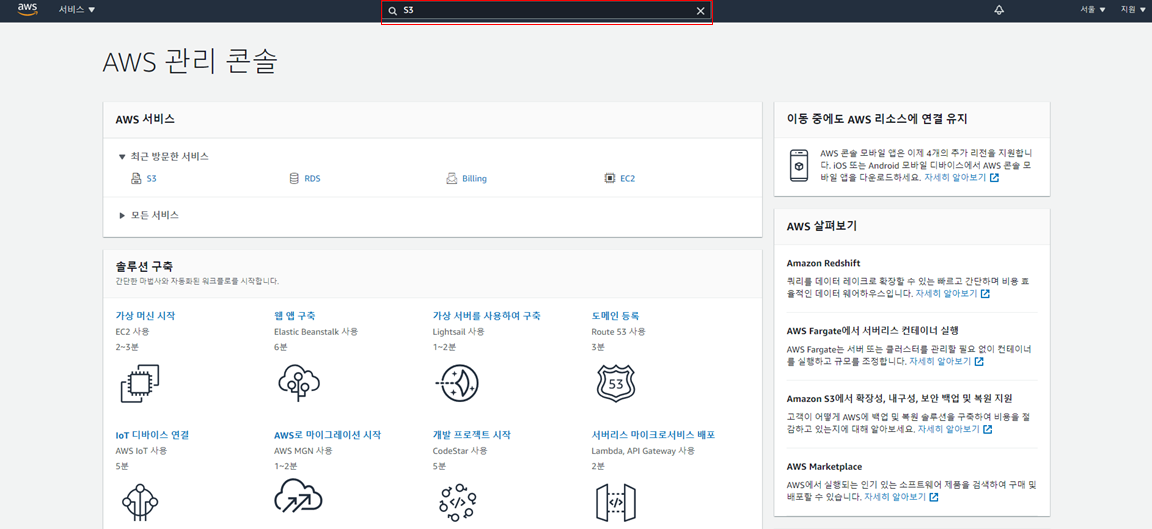
S3 버킷 생성
우측의 버킷 만들기 버튼을 클릭한다.

버킷 이름은 고유한 명칭으로 입력한다.
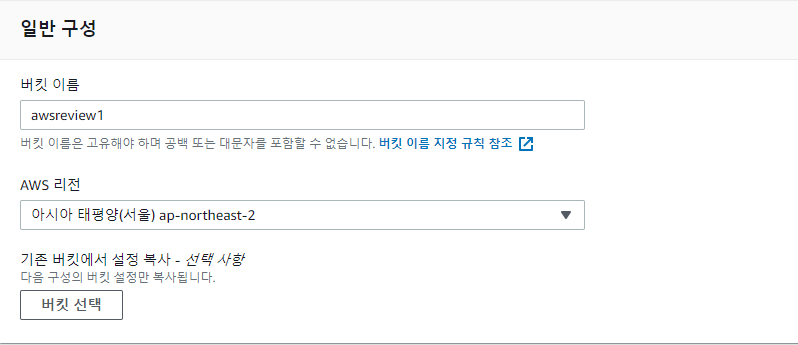
기본은 모든 퍼블릭 엑세스 차단으로 되어있는데 이걸 체크하게 되면 권한이없기 때문에 모든 요청이 거부된다.
해제하면 접근이 가능하다. 실습을 위해 해제하도록 하자.
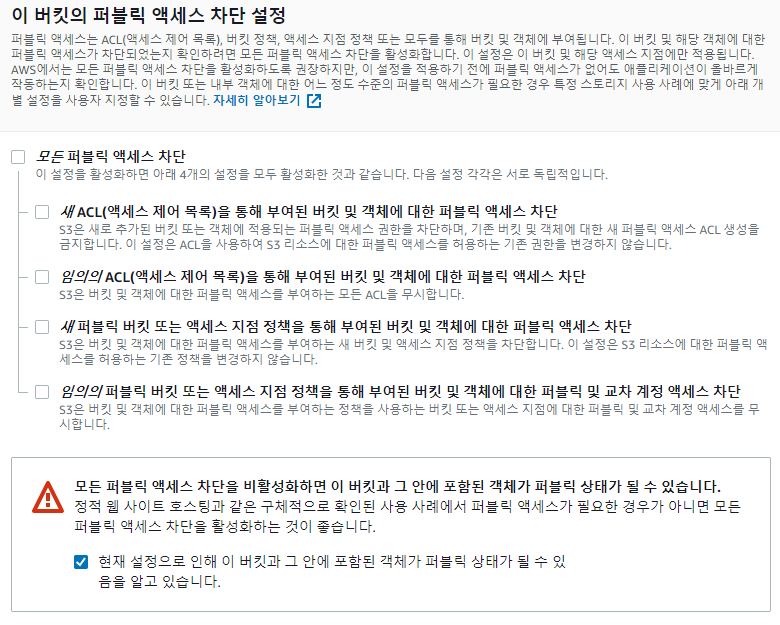
버킷이 생성된것을 확인할 수 있다. 생성한 버킷의 이름을 클릭하면 업로드 할 수 있는 화면으로 전환된다.

이미지 업로드
실습으로 제공된 프로젝트의 review\src\main\resources\static\img 경로에 있는 이미지 3개를 업로드 할 것이다.
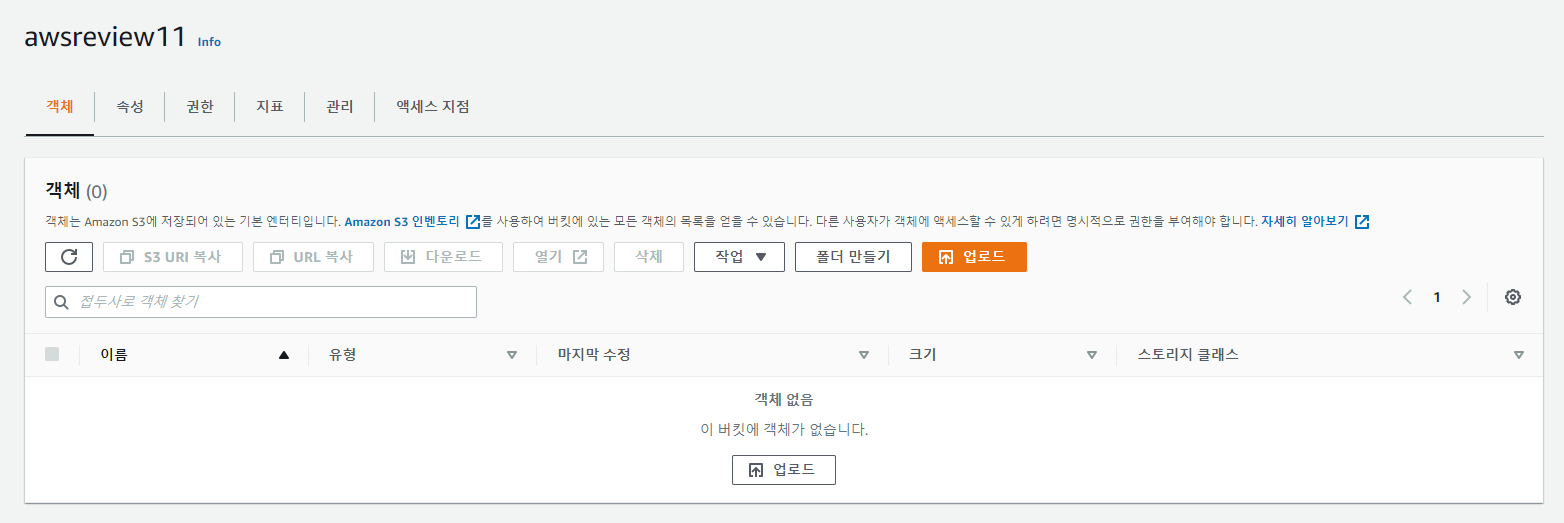
업로드 하려는 파일을 확인하고 업로드 버튼을 클릭한다.

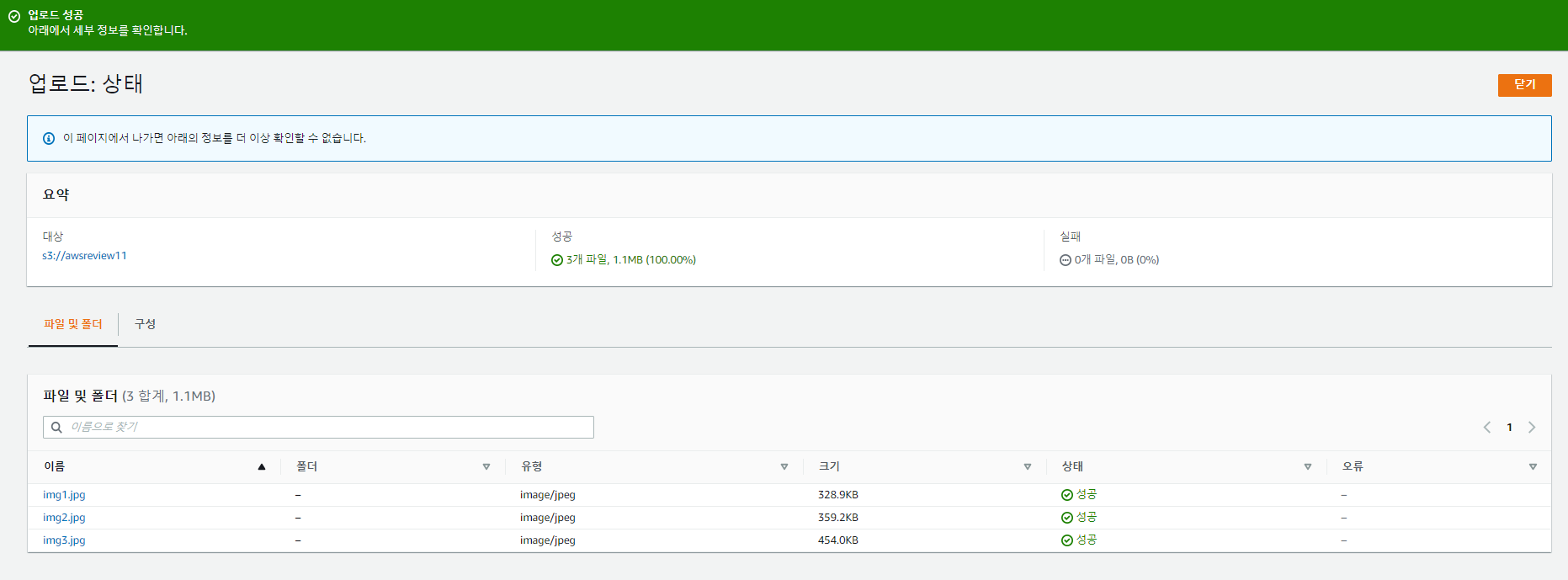
업로드한 파일의 이름 항목을 클릭하면 정보를 확인할 수 있다. 퍼블릭 설정이 되지 않았기 때문에 객체 URL을 클릭해도 권한이 없어서 접근이 불가능하다.
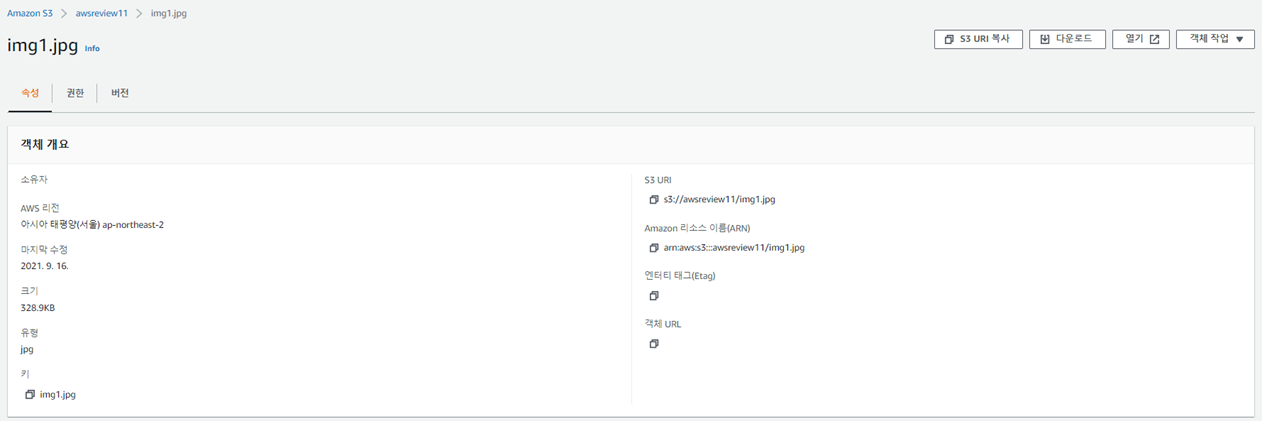
버킷은 이전에 퍼블릭 설정을 해줬고 이미지 파일 또한 퍼블릭 설정이 필요하다.
퍼블릭 하고자 하는 파일을 선택하고 작업->퍼블릭으로설정 버튼을 클릭한다.
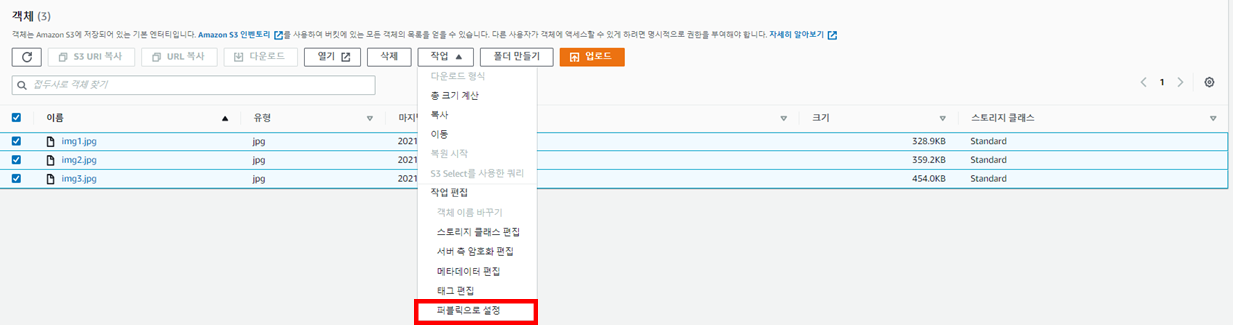
퍼블릭으로 설정 버튼을 클릭한다.
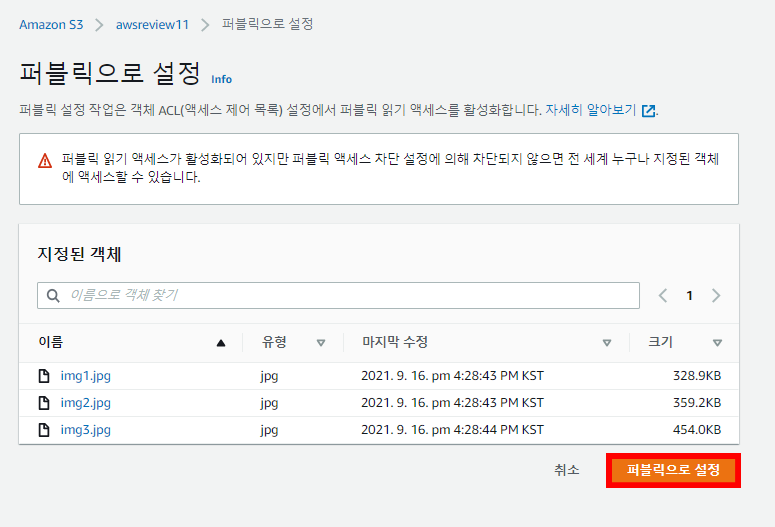
본 포스팅은 패스트캠퍼스 환급 챌린지 참여를 위해 작성되었습니다.
'AWS' 카테고리의 다른 글
| [AWS/Docker] 실전 클라우드 서버 구축 올인원 패키지 Online / 패스트캠퍼스 챌린지 13일차 (0) | 2021.09.18 |
|---|---|
| [AWS/Docker] 실전 클라우드 서버 구축 올인원 패키지 Online / 패스트캠퍼스 챌린지 12일차 (0) | 2021.09.17 |
| [AWS/Docker] 실전 클라우드 서버 구축 올인원 패키지 Online / 패스트캠퍼스 챌린지 10일차 (0) | 2021.09.15 |
| [AWS/Docker] 실전 클라우드 서버 구축 올인원 패키지 Online / 패스트캠퍼스 챌린지 09일차 (0) | 2021.09.14 |
| [AWS/Docker] 실전 클라우드 서버 구축 올인원 패키지 Online / 패스트캠퍼스 챌린지 08일차 (0) | 2021.09.13 |




댓글