Ch 02. 협업 툴 활용 A-Z
- 011. Confluence 협업툴 소개
- 012. Confluence 협업툴 사용방법
Confluence 공식 홈페이지
https://www.atlassian.com/ko/software/confluence
지난번 docker에 Jira를 설치했던것 처럼 Confluence를 설치해 보겠다.
Confluence란?
컨플루언스(Confluence)는 Atlassian에서 개발한 Java 기반의 상용 위키 소프트웨어이다. 라이선스 구입 시 소스 코드는 제공되지만 이를 재배포할 수는 없다. 라이선스 구매 후 직접 운영하는 서버에 설치하여 사용하거나 (JSP로 작성되어 있고 아파치 톰캣을 통해서 구동된다.) Atlassian이 제공하는 서버에서 월 요금을 내고 서비스를 받는 두 가지 형태로 제공된다. JIRA 등 Atlassian에서 제공되는 타 솔루션들과 연동되어 협업 환경이 구축된다.

기존 Confluence 도커 컨테이너 삭제
docker rm --volumes --force "confluence"Confluence 도커 컨테이너 설치
docker pull atlassain/confluence-serverConfluence 도커 컨테이너 생성 및 실행
-e : 컨테이너 내에서 사용할 환경변수를 설정
-v : 호스트와 컨테이너의 디렉토리를 연결(마운트)
-d : detach mode , 백그라운드로 실행 (데몬 프로세스)
-p : 호스트와 컨테이너의 포트를 연결 (포워딩)
-name : 컨테이너의 이름을 설정
docker run -e JVM_SUPPORT_RECOMMENDED_ARGS=-
Djavax.net.ssl.trustStore=/var/atlassian/application-
data/confluence/cacerts -v
confluenceVolume:/var/atlassian/application-data/confluence -
-name="confluence" -d -p 8090:8090 -p 8091:8091
atlassian/confluence-serverConfluence 도커 컨테이너 접속 명령어
-i : interface
-t : tty를 사용하여 bash shell을 사용하겠다.
docker exec -it confluence /bin/bash
기존 Jira 도커 컨테이너 삭제
docker rm --volumes --force "jira-container"지라 도커 컨테이너 설치
docker pull cptactionhank/atlassian-jira-software:latest지라 도커 컨테이너 생성
docker create -it --name "jira-container"
--publish "8080:8080"
--volume "hostpath:/var/atlassian/jira"
--env "CATALINA_OPTS= -Xms2048m -Xmx2048m -Datlassian.plugins.enable.wait=300"
cptactionhank/atlassian-jira-software:latest지라 도커 컨테이너 실행
docker start --attach "jira-container"지라 도커 컨테이너 접속 명령어
docker exec -it jira-container /bin/bash
Confluence 포트 인바운드 추가
보안 그룹 항목에서 Edit inbound rules를 클릭한다.
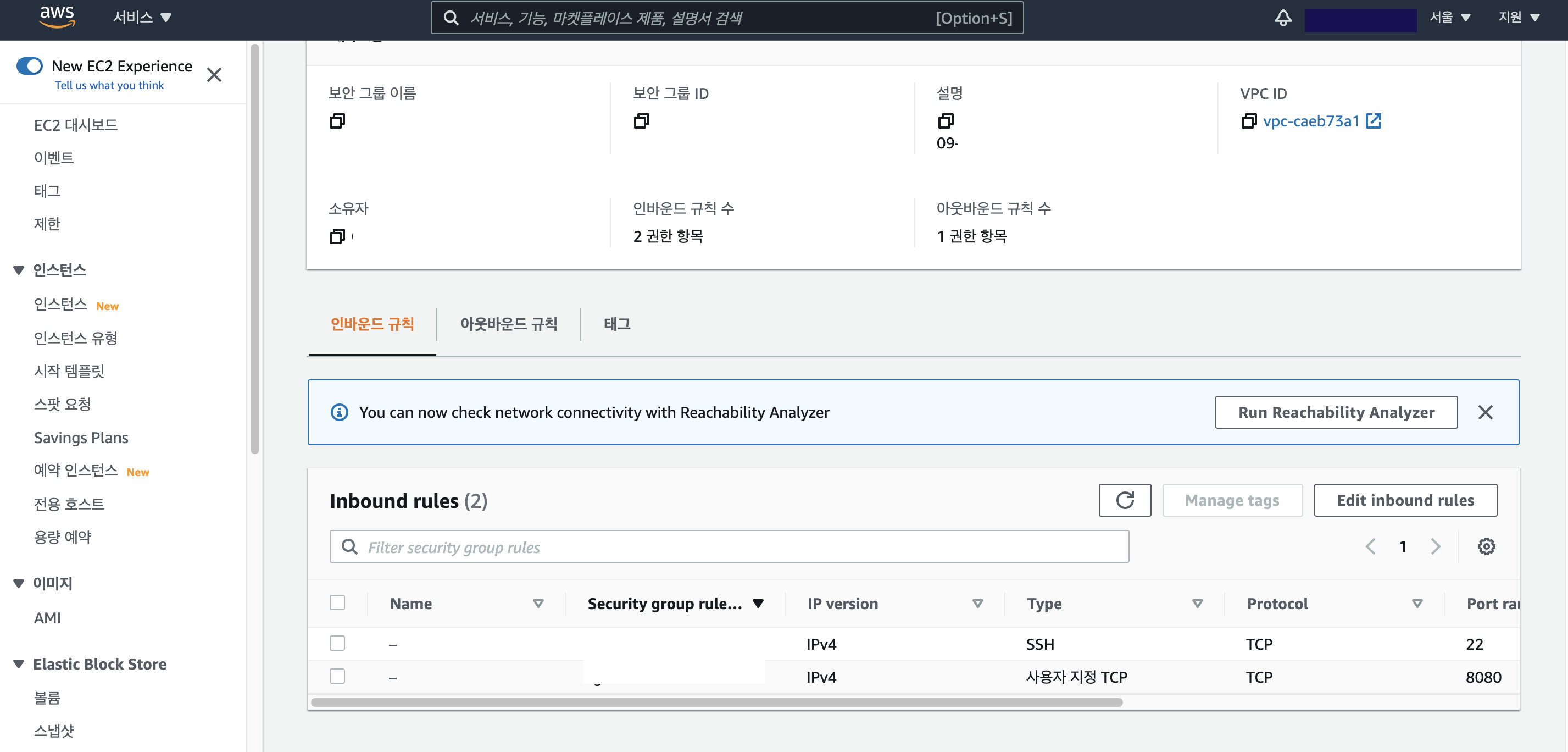
규칙 추가 버튼을 클릭한 후 유형(TCP), 포트 8090 입력 후 규칙 저장 버튼을 클릭한다.
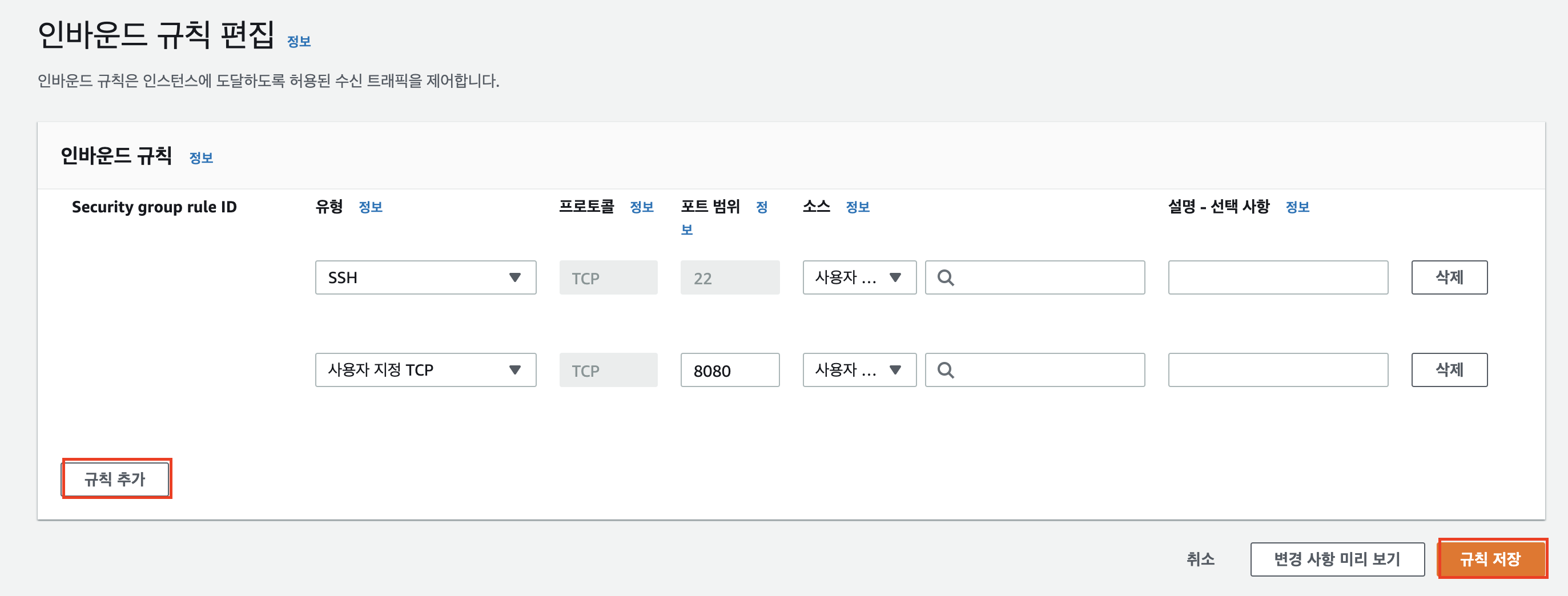
Confluence 접속
Confluence에 접속하면 아래와 같은 화면이 나온다. Next 버튼을 클릭하여 진행하자.
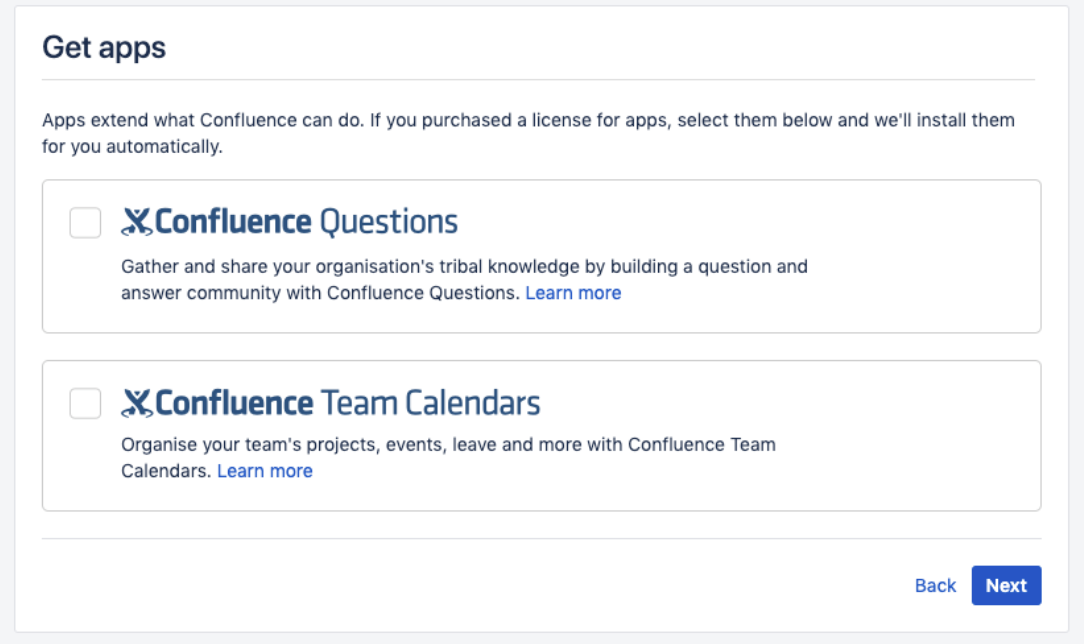
컨플루언스를 시작하기 위해서는 라이센스 키 발급이 필요하다. 하단의 Get an evaluation licence 를 클릭하여 라이센스를 발급하자.
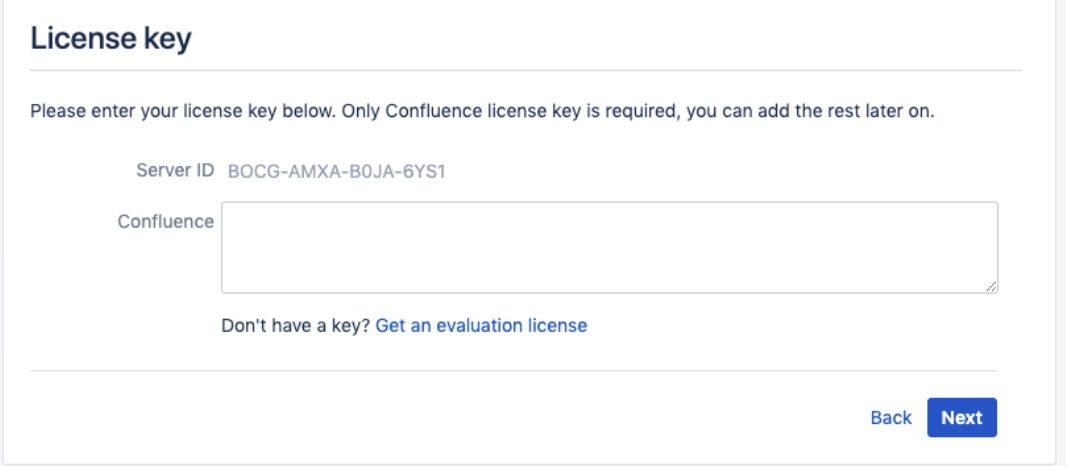
기본 Confluence (Server) 을 선택한다.

기존 제공되는 DB를 선택한다.

Empty Site 버튼을 클릭한다.
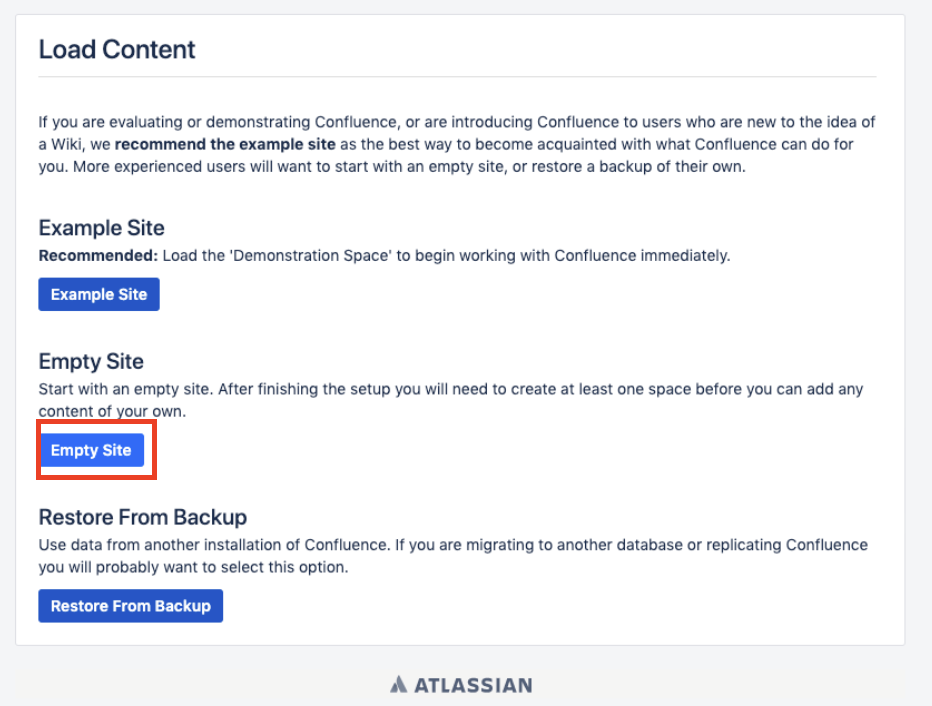
첫 번째 버튼을 클릭하여 관리자 계정을 생성한다.


기본 설정이 완료 되었다. 시작 버튼을 클릭한다.
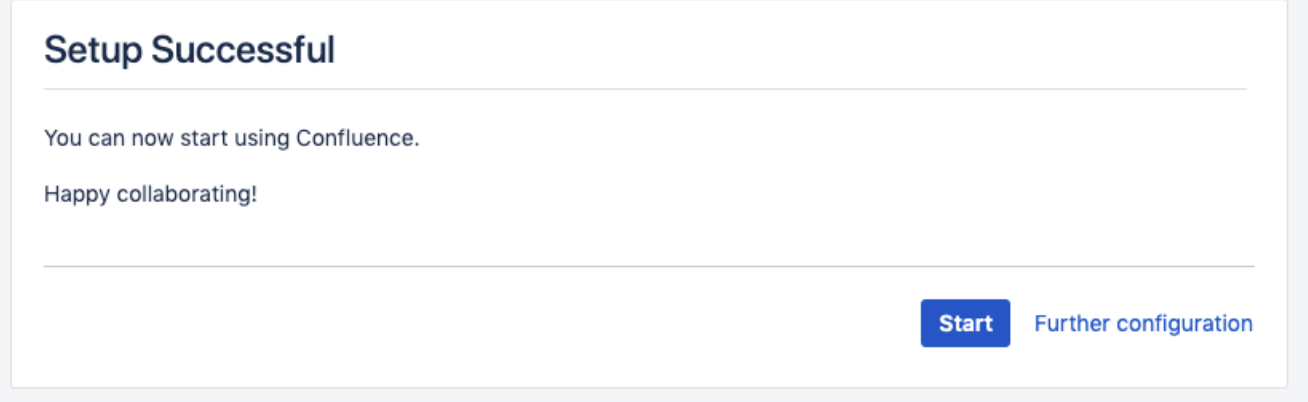
본 포스팅은 패스트캠퍼스 환급 챌린지 참여를 위해 작성되었습니다.
'AWS' 카테고리의 다른 글
| [AWS/Docker] 실전 클라우드 서버 구축 올인원 패키지 Online / 패스트캠퍼스 챌린지 08일차 (0) | 2021.09.13 |
|---|---|
| [AWS/Docker] 실전 클라우드 서버 구축 올인원 패키지 Online / 패스트캠퍼스 챌린지 07일차 (0) | 2021.09.12 |
| [AWS/Docker] 실전 클라우드 서버 구축 올인원 패키지 Online / 패스트캠퍼스 챌린지 05일차 (0) | 2021.09.10 |
| [AWS/Docker] 실전 클라우드 서버 구축 올인원 패키지 Online / 패스트캠퍼스 챌린지 04일차 (0) | 2021.09.09 |
| [AWS/Docker] 실전 클라우드 서버 구축 올인원 패키지 Online / 패스트캠퍼스 챌린지 03일차 (0) | 2021.09.08 |




댓글